Civil 3D : Figure Prefix Database လေ့ကျင့်ခန်း
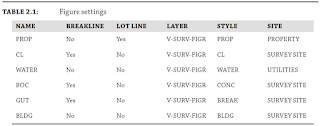
AutoCAD Civil 3D Training Myanmar ကနေပြီးတော့ မျှဝေပေးတဲ့ Civil 3D Figure Prefix Database အတွက် လေ့ကျင့်ခန်း ဖြစ်ပါတယ်။ လက်တွေ့လေ့ကျင့်ခန်းတခုလောက် လုပ်ကြည့်ရအောင်။ ၁.ပေးထားတဲ့လင့်ကနေပြီးတော့ လေ့ကျင့်ခန်းဖိုင် ဒေါင်းယူပြီး ဖွင့်လိုက်ပါမယ်။ ဒီမှာ ဒေါင်းပါ။ Pcloud အကောင့်ရှိသူများကတော့ မဒေါင်းဖြစ်သေးရင် မိမိတို့အကောင့်မှာ ကူးယူသိမ်းဆည်းထားနိုင်ပါတယ်။ အကောင့်မရှိသေးသူများလည်း အကောင့်ဖွင့်ထားချင်ရင် ဒီလင့် ကနေတဆင့် ဖွင့်နိုင်ပါတယ်။ Pcloud Premimum Account ကို တလ free စမ်းသုံးကြည့်ချင်ရင်တော့ ဒီလင့် ကနေ ဖွင့်နိုင်ပါတယ်။ ၂. ပြီးရင် Toolspace > Survey tab မှာရှိတဲ့ Figure Prefix Databases ကို right-click လုပ်ပြီး New ကိုရွေးလိုက်ရင် New Figure Prefix Database dialog ပွင့်လာပါမယ်။ ၃. Mastering Civil 3 D လို့ အမည်ပေးပြီး အိုကေ နှိပ်ပါမယ်။ Figure Prefix Database list ကို ဖြန့်ချလိုက်ရင် ကိုယ်နာမည် ပေးထားတဲ့ Mastering Civil 3 D ဆိုတာကို တွေ့မြင်ရမှာဖြစ်ပါတယ်။ ၄. အသစ်ဖန်တီးထားတဲ့ Mastering Civil 3 D Figure Prefix Database အပေါ်မှာ ညာကလစ်ထောက်ပြီး Manage Figure Prefix...


