Civil 3D : Figure Prefix Database လေ့ကျင့်ခန်း
AutoCAD Civil 3D Training Myanmar ကနေပြီးတော့ မျှဝေပေးတဲ့ Civil 3D Figure Prefix Database အတွက် လေ့ကျင့်ခန်း ဖြစ်ပါတယ်။
လက်တွေ့လေ့ကျင့်ခန်းတခုလောက်
လုပ်ကြည့်ရအောင်။
၁.ပေးထားတဲ့လင့်ကနေပြီးတော့
လေ့ကျင့်ခန်းဖိုင် ဒေါင်းယူပြီး ဖွင့်လိုက်ပါမယ်။ ဒီမှာ ဒေါင်းပါ။
၂. ပြီးရင် Toolspace > Survey tab မှာရှိတဲ့
Figure Prefix Databases ကို right-click လုပ်ပြီး
New ကိုရွေးလိုက်ရင် New Figure Prefix Database
dialog ပွင့်လာပါမယ်။
၃. Mastering Civil 3D လို့ အမည်ပေးပြီး အိုကေ နှိပ်ပါမယ်။ Figure Prefix Database list ကို ဖြန့်ချလိုက်ရင် ကိုယ်နာမည် ပေးထားတဲ့ Mastering Civil 3D ဆိုတာကို တွေ့မြင်ရမှာဖြစ်ပါတယ်။
၄.
အသစ်ဖန်တီးထားတဲ့ Mastering Civil 3D Figure Prefix Database အပေါ်မှာ ညာကလစ်ထောက်ပြီး
Manage Figure Prefix Database ဆိုတာကိုရွေးလိုက်ရင် Figure
Prefix Database Manager ပေါ်လာပါမယ်။
၅. Figure Prefix Database Manager
ထိပ်စီး အပေါ်ဘယ်ဖက်ထောင့်မှာပါတဲ့ အဖြူရောင် (+) လက္ခဏာလေးကို figure
prefix အသစ်လုပ်ဖို့ နှိပ်လိုက်ပါ။
၆. Sample name အကွက်မှာ ကလစ်ချပြီး
လမ်းနံခမ်းကို ကိုယ်စားပြုတဲ့ EP (Edge of Pavement) လို့
နာမည်ပေးပါမယ်။
၇. Breakline column မှာ No ဆိုတဲ့နောက်က check box လေးကို နှိပ်လိုက်ရင် Yes လို့ပြောင်းသွားပြီး breakline အဖြစ်သုံးမယ်ဆိုတာ
ဆော့ဝဲလ်ကသိအောင် သတ်မှတ်လိုက်ပါပြီ။
၈. Layer column မှာတော့ V-SURV-FIGR ဆိုတာကို ရွေးချယ်သတ်မှတ်ပေးပါ။
၉. Style column မှာတော့ EP ဆိုတာကို ရွေးချယ်ပေးပါ။
၁၀. Site column မှာတော့ Survey
Site ဆိုတာ သတ်မှတ်ပေးပါ။ အဲဒီအတိုင်းဖြစ်နေရင် ချန်ထားခဲ့ပေးပါ။
၁၁. အောက်ပါဇယား
၂.၁ မှာပါတဲ့အတိုင်း ကျန်တာတွေကို သတ်မှတ်ပေးပါ။ တူညီသော properties ရှိတာတွေကို မြန်ဆန်စွာ
လုပ်နိုင်ဖို့ Copy Figure Prefix ဆိုတာကို သုံးနိုင်ပါတယ်။
၁၂.
အားလုံးပြီးရင် OK
နှိပ်ပြီးတော့ Figure Prefix Database Manager ကို
ပိတ်လိုက်ပါမယ်။ သတ်မှတ်ထားတဲ့ figure prefixes
နဲ့တူညီတဲ့အခါမျိုးမှာ ဘယ်လိုင်းကို အလိုအလျောက်ဆွဲချင်တာဆိုတာမျိုးကို linework
code set မှာ သတ်မှတ်ထားလို့ ရပါတယ်။ Figure
ဖြစ်ပေါ်လာတဲ့အချိန်မှာ သူနဲ့သက်ဆိုင်တဲ့ site ကိုလည်း
တပါတည်း ဖန်တီးပြီးသား ဖြစ်မှာပါ။
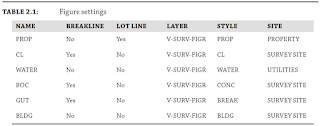



Comments
Post a Comment