Civil 3D : Editing Linework ပြုလုပ်ခြင်း
AutoCAD Civil 3D Training Myanmar ကနေပြီးတော့ Civil 3D မှာ ပါဝင်တဲ့ Editing Linework အကြောင်း မျှဝေပေးတာပါ ခင်ဗျာ။ အရင်သင်ခန်းစာက ပုံကိုဆက်သုံးမှာ ဖြစ်တဲ့အတွက် ပထမဆွဲပြီး save ထားခဲ့တဲ့ 0202_RoadwayFigures.dwg ကို ပြန်ဖွင့်ပါမယ်။ အဲဒီပုံမှာ အဆောက်အဦ figure လိုင်းမပိတ်ပဲ ဖြစ်နေတာကို မြင်တွေ့ရပါ။ အရင်ပုံ မရှိဘူးဆိုရင်တော့ ဒီမှာဒေါင်းယူပါ ။
အဆင့် ၁ အဲဒါကို ပြင်ဆင်ဖို့ Toolspace > Survey tab > Survey Databases ကို
ဖြန့်ချပါမယ်။ Roadway > Networks > Roadway 4-22-2013 > Non-Control Points အထိသွားပါမယ်။
Non-Control Points ကို ညာကလစ်ထောက်ပြီး Edit ကို ကလစ်လုပ်လိုက်တာနဲ့ Non-Control Points Editor
ပေါ်လာမှာ ဖြစ်ပါတယ်။
အဆင့် ၂ အဲဒီမှာပေါ်လာတဲ့ point list အောက်ဆုံးအထိ Scroll
လုပ်ဆင်းသွားရင် နောက်ဆုံးလိုင်း ပွိုင့်နံပါတ် ၃၄ ကို မြင်တွေ့ရမှာပါ။ အဲဒါရဲ့ description
ကို edit လုပ်မှာဖြစ်ပါတယ်။
အဆင့် ၃ Description field မှာ cursor ချပြီး ကလစ် ၂ ချက် ဆင့်နှိပ်ပါမယ်။ ပြီးရင် ကီးဘုတ်က မြှားခလုတ် ကို
သုံးပြီးတော့ description အဆုံးထိ ရွှေ့ပြီးရင် space
bar တချက်ပုတ်ပြီး CLS လို့ ရိုက်ထည့်ပါ။ Close
figure command ထည့်ပေးခြင်း ဖြစ်ပါတယ်။ ပုံ ၂.၁၇ မှာ မြင်ရတဲ့အတိုင်း
ဖြစ်ရပါမယ်။
အဆင့် ၄ ညာဖက်အပေါ်ထောင့်မှာရှိတဲ့ save ကို နှိပ်ပါ။ ပြီးရင် အဲဒီညာဖက်က အစိမ်းရောင် အမှန်ခြစ်ကို
ထပ်နှိပ်ပြီး ထွက်ပါမယ်။ အခုချိန်မှာ အဝါရောင် exclamation mark သင်္ကေတလေး network အမည်မှာ ပေါ်နေတာ တွေ့ရမှာ
ဖြစ်ပါတယ်။ ဒါဟာ survey database မှာ
ပြင်ဆင်ပြောင်းလဲထားတာကို drawing အတွင်း မထည့်သွင်းရသေးဘူး
၊ တနည်း အသုံးပြုထားခြင်း မရှိသေးဘူးဆိုတာကို ရည်ညွှန်းတာ ဖြစ်ပါတယ်။ အဲဒီတော့
ပြောင်းလဲမှုကို ပုံမှာ မြင်တွေ့ရဖို့ network update လုပ်ပါမယ်။
အဆင့် ၅ အဝါရောင် exclamation
mark သင်္ကေတလေး ပေါ်နေတဲ့ network ကို
ညာကလစ်ထောက်ပြီး Update network ကို ရွေးပေးပါ။ Process
linework လုပ်ဖို့ ပြောတဲ့ message ပေါ်လာပါမယ်။
ပိတ်ပေးလိုက်ပါ။
အဆင့် ၆ Survey
Databases > Roadway ကိုအောက်က Import Events မှာ 0202_import points.txt ညာကလစ်ထောက်ပြီး Process
Linework ကို ကလစ်ပါ။ Process Linework
dialog ပေါ်လာပါမယ်။ အိုကေ နှိပ်ပါမယ်။
အဆင့် ၇ Roadway 4-22-2013 network မှာ ညာကလစ်ထောက်ပြီး Update
network ထပ်လုပ်ပေးပါ။ ပြီးရင် အဝါရောင် exclamation mark သင်္ကေတလေး ပေါ်နေတဲ့ figure ကို ညာကလစ်ထောက်ပြီး
Update figure လုပ်ပေးပါ။ Warning box ပေါ်လာရင်
အစိမ်းရောင် အမှန်ခြစ်ကလေးကို နှိပ်ပြီး ထွက်ပေးပါ။ အတိုချုပ်ပြောရရင်တော့
အဝါရောင်ပေါ်နေတဲ့ဟာ အားလုံးကို Right click > update လုပ်ပေးတာပဲ
ဖြစ်ပါတယ်။
အခု ကျွန်တော်တို့ Civil3D ဘာတွေလုပ်နိုင်စွမ်းတယ်ဆိုတာ မြည်းစမ်းကြည့်ခဲ့ကြပါပြီ ။ ဒါတွေဟာ Civil3D လုပ်ဆောင်ချက်တချို့ရဲ့ ဥပမာသက်သက်သာဖြစ်ပြီးတော့ အသေးစိတ်ကျတာတွေကို ဆက်လေ့လာဖို့ အဆင်သင့်ဖြစ်စေဖို့သာ ဖြစ်ပါတယ်။ တကယ်လို့ စိတ်ဝင်စား၍ သင်တန်းတက်ရောက်လိုပါက ဖုန်းနံပါတ် 09977108606 သို့ ဆက်သွယ်စုံစမ်းနိုင်ပါတယ်ခင်ဗျာ ။ Viber ကနေလည်း ယခုဖုန်းကို ဆက်သွယ်နိုင်ပါတယ်။
တင်သမျှဖိုင်များကို မဒေါင်းသေးပဲ ကိုယ်ပိုင်သိမ်းဆည်းထားလိုပါက Pcloud အကောင့်ဖွင့်ရန် ဒီကိုနှိပ်ပါ။
Premium Account တလ အစမ်းသုံးချင်ပါက ဒီလင့်ကိုနှိပ်ပြီး အကောင့်ဖွင့်ပါ။ တင်သမျှကို လက်မလွတ်ပဲ ကြည့်ရှုနိုင်ရန် အီးမေးလ် subscribe လုပ်ထားနှိင်ပါသည်။
Pcloud Storage ဝယ်လိုပါက ဒီလင့်ကိုနှိပ်ပြီး ဝယ်ယူနိုင်ပါသည်။
#Mastering #Civil3D #Training #Engineer #Surveyor #Infrastructure #Road #Dam #Irrigation #Canal #Earthwork #Layout #Planning #Urban #Drainage #Grading #Myanmar #AutoCAD #Alignment #Surface #Contour #Profile #Corridor #Units #Tutorial #drawing #setting #Zone #transformation #Save
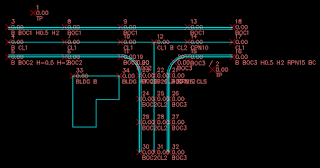


Comments
Post a Comment