Civil 3D : Survey Network ကိုလေ့လာခြင်း
AutoCAD Civil 3D Training Myanmar ကနေပြီးတော့ Civil 3D မှာ ပါဝင်တဲ့ Survey Network အကြောင်း ပြောပြပးသွားမှာ ဖြစ်ပါတယ်။
(Survey Network ကိုလေ့လာခြင်း)
Survey Network အတွင်းသို့ ဒေတာများ ထည့်သွင်းပြီးချိန်မှာ Civil
3D ဆော့ဝဲလ်က ကျွန်တော်တို့ကို ဘယ်လို ကူညီနိုင်မလဲဆိုတာ
လေ့လာကြည့်ဖို့ Toolspace > Survey အောက်မှာရှိတဲ့ Survey
Network ကိုဖြန့်ချလိုက်ပါမယ်။ အဲဒီမှာ အောက်ပုံ မှာ ပြထားသလိုပဲ
ဒေတာအမျိုးအစားလိုက် စုစည်းပေးထားတာကို မြင်တွေ့ရမှာ ဖြစ်ပါတယ်။
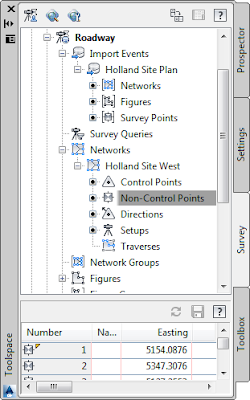 |
|
(စံပြု survey database network တခုကို
၎င်းမှာပါဝင်တဲ့ ဒေတာများနဲ့အတူ မြင်တွေ့ရပုံ) |
Control Points
FBK file အမျိုးအစား ဒေတာများကို ထည့်သွင်းချိန်မှာ Control Points များကို ရရှိလေ့ ရှိပါတယ်။ အဲဒီ FBK file ထဲမှာ Control Points များကို NE, NEZ, or LAT LONG စသည့် ရှေ့ဆက်များနဲ့တွဲလျက် မှတ်သားထားပါတယ်။ တကယ်လို့ Control Points အဖြစ်သတ်မှတ်ချင်တဲ့ အခြားပွိုင့်များရှိခဲ့တယ်ဆိုရင်လည်း ဒီမှာ right-click > new ကနေ သွားပြီး သတ်မှတ်နိုင်ပါတယ်။
Non-Control Points
ASCII file လို့ခေါ်တဲ့ TXT or CSV ဖိုင်များကနေရလာတဲ့
ပွိုင့်များ ၊ Keyed-in points လို့ ခေါ်တဲ့ ရိုက်ထည့်တဲ့ပွိုင့်များ
၊ တိုင်းတာထားတဲ့ပွိုင့်များ အားလုံးကို non-control points
အနေနဲ့ စုစည်းထားတာ ဖြစ်ပါတယ်။ အခြားမည်သည့် အချက်အလက်မျှ ထပ်မံမပါဝင်သည့် အဲဒီလို
ပွိုင့်တွေအတွက် မူလသတ်မှတ်ထားတဲ့ ပုံစံလည်း ဖြစ်ပါတယ်။
Directions
ဒါကတော့ တိုင်းတာစဉ်မှာတုန်းက ပွိုင့်တခုကနေ
အခြားပွိုင့်တခုကို Back ကပ်ခဲ့တဲ့လားရာ direction ဖြစ်ပြီး survey
network မှာ edit လုပ်ဖို့ လိုအပ်လာရင်
လုပ်ဖို့ ထည့်သွင်းပေးထားတာဖြစ်ပါတယ်။ ဒါဟာ Survey တိုင်းတာဖို့
အကြမ်းဖျဉ်း လျာထားတဲ့ စမှတ် ၂ ခုကြားက compass ဖတ်ချက်လည်း
ဖြစ်နိုင်ပါတယ်။
Setups
တကယ်လို့သာ ကျွန်တော်တို့ဟာ instruction ထိုင်တဲ့နေရာနဲ့ ဖတ်ချက်ဒေတာများ ပါဝင်တဲ့ ဖိုင်ကို ထည့်သွင်းခဲ့မယ်ဆိုရင် အခု Setups ဆိုတဲ့ စက်ထိုင်တဲ့နေရာများကို မြင်တွေ့ရမှာ ဖြစ်ပါတယ်။ စက်ထိုင်တဲ့ Setup ကနေ တိုင်းတာထားတဲ့ဖတ်ချက်များ (side shots) ကိုလည်း အတူမြင်တွေ့ရမှာ ဖြစ်ပါတယ်။ Setups မှာ occupied point နှင့် backsight ဆိုပြီး အစိတ်အပိုင်း ၂ခု တွေ့ရပါမယ်။ ဒီ setup ကနေ ဖတ်ထားတဲ့ ဖတ်ချက်တွေကို ပြင်ချင်တာဖြစ်ဖြစ်၊ ကြည့်ချင်တာဖြစ်ဖြစ် ပြင်လိုတဲ့ setup ပေါ်မှာ ညာကလစ်ထောက်ပြီး Edit Setups That Observe ကို ရွေးပေးရပါမယ်။ ဒါဆိုရင် အောက်က ပုံ ၂.၂၀ မှာ မြင်ရသလို ပေါ်လာပြီး Angles နှင့် instrument heights အစရှိသည်တို့ကို ပြင်နိုင်မှာ ဖြစ်ပါတယ်။
 |
ပုံ
၂.၂၀ စက် setting ထိုင်တဲ့ အချက်အလက်များကို ဒီ setups editor မှာ ပြင်ဆင်နိုင်ပါတယ်။ |
Traverses အကြောင်းကတော့ နောက်ထပ်တပိုင်း သီးသန့်လာပါမယ်ခင်ဗျာ ။ ဝေဖန်အကြံပြုချက်များ ၊ တောင်းဆိုချက်များကို ကြိုဆိုလျှက်ပါခင်ဗျာ။ ကျွန်တော် Civil 3D သင်တန်းလည်း ဖွင့်ထားပါတယ်။ သင်ကြားပေးတဲ့အချက်အလက်များ နဲ့ ဆက်သွယ်မေးမြန်းရန်အတွက်ကို ဒီမှာ စုံစမ်းနိုင်ပါတယ်ခင်ဗျာ။ သိုမှီးသိမ်းဆည်းစရာ Pcloud အကောင့်ဖွင့်လို့ပါကလည်း https://u.pcloud.com/#page=register&invite=yqzH7ZezszOX ကနေဖွင့်နိုင်ပါတယ်ခင်ဗျာ။ 500GB အထိ သိမ်းဆည်းနိုင်တဲ့ Premium Account တလ ဖရီး အစမ်းသုံးချင်ပါက https://www.pcloud.com/welcome-to-pcloud/?discountcode=hhNH5WCSXhYC3xAYbKmvvmZV&locationid=1 ကနေ အကောင့်ဖွင့်သုံးပါခင်ဗျာ။
ဒါကတော့ professional များအတွက် 2TB အထိ သိမ်းဆည်းနိုင်တဲ့ ကိုယ်ပိုင် Pcloud Storage တနှစ်စာ သို့မဟုတ် တသက်တာ အသုံးပြုခွင့် ဝယ်လိုပါက https://partner.pcloud.com/r/39774 ကနေ စျေးသက်သက်သာသာ နဲ့ ဝယ်ယူနိုင်ပါတယ်ခင်ဗျာ။
တင်သမျှကို လက်မလွတ်ပဲ ကြည့်ရှုနိုင်ရန် အီးမေးလ် subscribe လုပ်ထားနှိင်ပါတယ်။
#Mastering #Civil3D #Training #Engineer #Surveyor #Infrastructure #Road #Dam #Irrigation #Canal #Earthwork #Layout #Planning #Urban #Drainage #Grading #Myanmar #AutoCAD #Alignment #Surface #Contour #Profile #Corridor #Units #Tutorial #drawing #setting #Zone #transformation #Save


Comments
Post a Comment