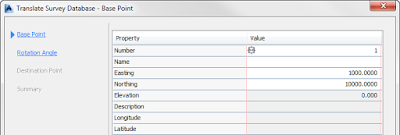Civil 3D: Other Survey Features (အပိုင်း ၂)

AutoCAD Civil 3D Training Myanmar ကနေ Civil 3D မှာ ပါဝင်တဲ့ Survey features များ အကြောင်း အပိုင်း ၂ ကို ဆက်လက်မျှဝေပေးလိုက်ပါပြီခင်ဗျာ။ Other Survey Features in Civil 3D Part 2 (အခြားဆာဗေးအသုံးချနည်း အပိုင်း ၁) ကို ကြည့်ရန် Mapcheck Mapcheck report ဟာ ကျွန်တော်တို့ ဆွဲသားထားတဲ့လိုင်းများ၊ မျဉ်းကွေးများကို သုံးပြီး Closure တန်ဖိုး တွက်ထုတ်ပေးနိုင်ပါတယ်။ ဘာဒေတာထည့်ပေးရမလဲဆိုတော့ line, curve, or parcel segment labels စတာတွေကို ထည့်ပေးဖို့ လိုပါတယ်။ လက်တွေ့လေ့ကျင့်ခန်း လုပ်ကြည့်ရအောင်။ ဒေါင်းလုဒ်ဆွဲထားတဲ့ 0205 _Mapcheck.dwg ကို ဖွင့်လိုက်ပါမယ်။ ဒီမှာဒေါင်းပေးပါခင်ဗျ ာ ။ ပြီးရင် အဆင့် ၁ Ribbon > Analyze tab > Survey အောက်မှာ Mapcheck ကိုရှာပြီး ကလစ်နှိပ်ပါ။ Mapcheck Analysis palette ပေါ်လာပါမယ်။ ထိပ် Menu Bar မှာ New Mapcheck ဆိုတာကို ရှာပြီး ကလစ်နှိပ်ပါမယ်။ Command လို...