Civil 3D : Translate Survey Network သုံးစွဲခြင်း (အပိုင်း ၂)
AutoCAD Civil 3D Training Myanmar ကနေပြီးတော့ Translate Survey Network ကို လက်တွေ့သုံးစွဲခြင်း (အပိုင်း ၂) ကို တင်ဆက် လိုက်ပါပြီခင်ဗျာ။
ဒီလေ့ကျင့်ခန်းကို လုပ်ဖို့အတွက် အရင်လေ့ကျင့်ခန်းလုပ်ပြီးထားဖို့ လိုပါတယ်။ အရင်လေ့ကျင့်ခန်းကို ဒီမှာ ကြည့်နိုင်ပါတယ်။ အခု ဆက်လေ့လာပါမယ်နော်။
အဆင့် ၆ Toolspace > Survey Tab > ကိုယ်ပြောင်းချင်တဲ့
survey database ဖြစ်တဲ့ Translate ပေါ်မှာ Right-Click
> Translate Survey Database ဆိုတာကို စောနက ပုံ ၂.၂၉ မှာ
ပြထားသလို ရွေးပေးပါ။ Translate Survey Database ဝင်းဒိုး ပွင့်လာပါမယ်။
အဆင့် ၇ Base Point number မှာ 1 လို့ထည့်ပြီး enter နှိပ်ပါ။ ဒါဆိုရင် Civil 3D ကနေပြီးတော့
ပွိုင့်နံပါတ် 1 ရဲ့ assumed coordinate ကိုပြပေးပါလိမ့်မယ်။
Next ကို နှိပ်ပြီး ဆက်သွားပါမယ်။
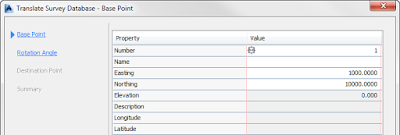 |
Base Point အဖြစ် ပွိုင့် ၁ ကို သတ်မှတ်ထားပြီး ၎င်းပွိုင်နဲ့သက်ဆိုင်သည့် ကိုဩဒိနိတ်
အချက်အလက်များ ကိုမြင်တွေ့ရပုံ
အဆင့် ၈ လှည့်ရမယ့် ထောင့်သတ်မှတ်ဖို့ အောက်ဘယ်ဖက်ထောင့်နားက
Pick In Drawing ဆိုတဲ့
ခလုတ်ကို နှိပ်ပါ။ ကနဦးလားရာအတွက် ထည့်ပေးဖို့ တောင်းဆိုပါလိမ့်မယ်။ ကနဦးလားရာအတွက်
Node Osnap ကိုသုံးပြီးတော့ Point 1 ကိုအရင်
ကလစ်လုပ်ပြီး Point 47 ကို ကလစ်လုပ်ပါမယ်။ ဒါဆိုရင်
နောက်လားရာအသစ်ထည့်ပေးဖို့ တောင်းပါမယ်။ Node Osnap ကိုသုံးပြီးတော့
Point 10000 ကိုအရင် ကလစ်လုပ်ပြီး Point 10001
ကို ကလစ်လုပ်ပါ။ ရလာတဲ့ လှည့်ထောင့်တန်ဖိုးက ၄၅ ဒီဂရီ ဖြစ်ပါမယ်။ Next ကို နှိပ်ပြီး ဆက်သွားပါမယ်။
အဆင့် ၉ Destination Point တောင်းပါပြီ။ Pick In drawing ခုလုတ်ကိုပဲနှိပ်ပြီး Node Osnap သုံးကာ Point
10000 ကို ရွေးပေးပါ။ Next ကို နှိပ်ပြီး
ဆက်သွားပါမယ်။ Summary Screen မှာ ကျွန်တော်တို့ Translate
လုပ်မယ့်အချက်အလက်များကို စစ်ဆေးပြီး မှန်ကန်လျှင် Finish ကို နှိပ်ပြီး အဆုံးသတ်ပါမယ်။
 |
Summary စာမျက်နှာတွင် မိမိသတ်မှတ်ခဲ့သော အချက်အလက်များ ကိုမြင်တွေ့ရပုံ
 |
Translate လုပ်ပြီး၍ မူလ ထည့်သွင်းထားသည့် ဆာဗေးပွိုင့်များ ကို
လိုအပ်သည့်နေရာရွေ့ပြီး လားရာထောင့် လှည့်ထားသည် ကိုမြင်တွေ့ရပုံ
အားပေးမှုအတွက် ကျေးဇူးတင်ပါတယ်ခင်ဗျာ။ အသိဉာဏ်
ဗဟုသုတများ တိုးပွား၍ လုပ်ငန်းဆောင်တာများ အဆင်ပြေ၍ တိုးတက်ကြီးပွားကြပါစေ။
ဝေဖန်အကြံပြုချက်များ ၊ တောင်းဆိုချက်များကို ကြိုဆိုလျှက်ပါခင်ဗျာ။ ကျွန်တော် Civil 3D သင်တန်းလည်း ဖွင့်ထားပါတယ်။ သင်ကြားပေးတဲ့ အချက်အလက်များ နဲ့ ဆက်သွယ်မေးမြန်းရန်အတွက်ကို https://learnc3dmm.blogspot.com/p/training.html မှာ စုံစမ်းနိုင်ပါတယ်ခင်ဗျာ။ သိုမှီးသိမ်းဆည်းစရာ Pcloud အကောင့်ဖွင့်လို့ပါကလည်း
https://u.pcloud.com/#page=register&invite=yqzH7ZezszOX ကနေဖွင့်နိုင်ပါတယ်ခင်ဗျာ။ 500 GB သိမ်းဆည်းနိုင်တဲ့ တလ ၅ ဒေါ်လာတန် Premium Account ကို တလ အစမ်းသုံးချင်ပါက https://www.pcloud.com/welcome-to-pcloud/?discountcode=hhNH5WCSXhYC3xAYbKmvvmZV&locationid=1 ကနေ အကောင့်ဖွင့်သုံးပါခင်ဗျာ။
ဒါကတော့ professional များအတွက် ကိုယ်ပိုင် Pcloud
Storage ဝယ်လိုပါ 2TB အထိသိမ်းဆည်းနိုင်တဲ့ တနှစ်စာ သို့မဟုတ် တသက်တာ အသုံးပြုခွင့်ကို https://partner.pcloud.com/r/39774 ကနေ စျေးသက်သက်သာသာနဲ့ ဝယ်ယူနိုင်ပါတယ်ခင်ဗျာ။
တင်သမျှကို လက်မလွတ်ပဲ ကြည့်ရှုနိုင်ရန် follow and
subscribe လုပ်ထားနိုင်ပါတယ်ခင်ဗျာ။
#ACTCMyanmar #Civil3D #Training #Engineer #Surveyor #Infrastructure #Road #Dam #Irrigation #Canal #Earthwork #Layout #Planning #Urban #Drainage #Grading #Myanmar #AutoCAD #Alignment #Surface #Contour #Profile #Corridor #Units #Tutorial #drawing #setting #Zone #transformation #Save #Traverse #Construction #Landscape #ParkingLot


Comments
Post a Comment