Civil 3D : Point အကြောင်း အပိုင်း ၃
AutoCAD Civil 3D Training Myanmar ကနေ Civil 3D Points အကြောင်း အပိုင်း ၃ ကို မျှဝေတင်ဆက် ပေးလိုက်ပါတယ်ခင်ဗျာ။
Default Layer မူလသတ်မှတ်အလွှာ
Civil 3D object
အများစုအတွက်ကတော့ ဘယ်ဟာကို ဘယ် layer မှာထားမယ်ဆိုတာကို drawing settings
မှာ သတ်မှတ်ရပါတယ်။ ပွိုင့်အတွက်ကျတော့ အဲလိုမဟုတ်ဘဲ description key
နဲ့ ကိုက်ညီမှု ရှိ/မရှိက အဆုံးအဖြတ် ပေးတာဖြစ်ပါတယ်။ description key အရ သတ်မှတ်လိုက်တဲ့ layer
ကပဲ အခြားသတ်မှတ်ချက်များကို ကျော်လွန် လွှမ်းမိုး သွားတာ ဖြစ်ပါတယ်။ description key မရှိဘူးဆိုရင်တော့ point creation
command settings မှာ default layer
သတ်မှတ် နိုင်ပါတယ်။ ပုံ ၃.၄ ကို ကြည့်နိုင်ပါတယ်။ Description Key Sets
အကြောင်းကတော့ တင်ပေးပြီး ဖြစ်တဲ့အတွက် ထပ်မရှင်းတော့ပါဘူး။
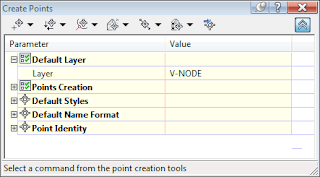
|
ပုံ ၃.၄
|
Create Points Toolbar ကို ဖြန့်ချ၍ default
layer ပြောင်းလဲ သတ်မှတ်နိုင်ပုံ |
Prompt for Elevations, Names, and Descriptions
ကျွန်တော်တို့ ပုံမှာ ပွိုင့်တွေဖန်တီးတဲ့အခါ နိမ့်/မြင့်တန်ဖိုးတွေ၊ ပွိုင့်အမည်တွေ၊ သက်ဆိုင်တဲ့ဖော်ပြချက်တွေကို ထည့်ပေးဖို့ ပုံ ၃.၅ မှာမြင်ရတဲ့အတိုင်း ဆော့ဝဲလ်ကတောင်းဆိုရန် သတ်မှတ်နိုင်ပါတယ်။ လမ်းအူကြောင်းကနေပြီးတော့ ပွိုင့်ဖန်တီးရာမှာ Automatic– Object option ကို သုံးပြီးတော့ ပွိုင့်ဖော်ပြချက်တွေကို ထည့်သွင်းဖို့ရွေးချယ်နိုင်ပါတယ်။ ကနဦးသတ်မှတ်ချက်က Description option မှာ ကွက်လပ်ပဲ ထားတာ ဖြစ်ပါတယ်။ အခါများစွာပဲ အဲဒီလုပ်ဆောင်ချက်ကို Manual ထားလေ့ရှိပါတယ်။ ဒါဆိုရင် ကိုယ်ဖန်တီးလိုက်တဲ့ပွိုင့်တိုင်းအတွက် နိမ့်/မြင့်တန်ဖိုး နှင့် ဖော်ပြချက်တွေကို ထည့်သွင်းပေးဖို့ command line မှာ မြင်တွေ့ရမှာပါ။ နောက်ပိုင်းမှာပါလာမယ့် ပွိုင့်အမည်ကို ယေဘူယျဆန်ဆန် သုံးစွဲခြင်းကနေ ရှောင်ကြဉ်ဖို့ အကောင်းဆုံးနည်းဖြစ်တာကြောင့် Prompt For Point Names option ကိုတော့ None ပဲ ထားလေ့ ရှိပါတယ်။
နိမ့်/မြင့်တန်ဖိုး နှင့် ဖော်ပြချက်တူညီတဲ့ ပွိုင့်အများကို တကြိမ်တည်းဖန်တီးချင်တယ်ဆိုရင်တော့ default description နှင့် Default elevation အကွက်မှာ ကိုယ်လိုချင်တာကို ရိုက်ထည့်ထားပြီး Prompt For Elevations နှင့် Prompt For Descriptions အကွက်မှာ Manual ကနေ Automatic ထားပြီး အသုံးပြုနိုင်ပါတယ်။ ဥပမာ နိမ့်/မြင့်တန်ဖိုး ၁၀’ ရှိတဲ့ သစ်ပင်တန်းကို ကိုယ်စားပြုတဲ့ပွိုင့်များ ဖန်တီးဖို့ ပုံ ၃.၆ မှာ ပြထားသလို သတ်မှတ်နိုင်ပါတယ်။

|
|
ပုံ ၃.၆
နိမ့်/မြင့်တန်ဖိုး ၁၀’ ရှိတဲ့
သစ်ပင်တန်းကိုယ်စားပြုပွိုင့်များ ဖန်တီးဖို့ Prompt For Elevations နှင့် Prompt For
Descriptions အကွက်မှာ Manual
ကနေ Automatic
ပြောင်းလဲသတ်မှတ်ထားပုံ |
မှတ်သားစရာကတော့ ဒီနေရာမှာပြောင်းလဲသတ်မှတ်ခြင်းဟာ ဒီ
toolbar
ကနေ ဖန်တီးတဲ့ပွိုင့်များနဲ့သာ သက်ဆိုင်ပြီး ပွိုင့်ဖိုင်များကနေ
ခေါ်ယူထည့်သွင်းတဲ့ ပွိုင့်များနှင့်တော့
သက်ဆိုင်ခြင်းမရှိပါဘူး။
Point အကြောင်း အပိုင်း ၁ ကို ကြည့်မယ်။
Point အကြောင်း အပိုင်း ၂ ကို ကြည့်မယ်။
ဝေဖန်အကြံပြုချက်များ ၊ တောင်းဆိုချက်များကို ကြိုဆိုလျှက်ပါခင်ဗျာ။ ကျွန်တော် Civil 3D သင်တန်းလည်း ဖွင့်ထားပါတယ်။ သင်ကြားပေးတဲ့ အချက်အလက်များ နဲ့ ဆက်သွယ်မေးမြန်းရန် https://learnc3dmm.blogspot.com/p/training.html မှာ စုံစမ်းနိုင်ပါတယ်ခင်ဗျာ။ သိုမှီးသိမ်းဆည်းစရာ Pcloud အကောင့်ဖွင့်လို့ပါကလည်း
https://u.pcloud.com/#page=register&invite=yqzH7ZezszOX ကနေဖွင့်နိုင်ပါတယ်ခင်ဗျာ။ 500 GB
အထိ သိမ်းဆည်းနိုင်တဲ့ Premium Account
( တလ ၅ ဒေါ်လာ တန်ကို ) တလ ဖရီး အစမ်းသုံးချင်ပါက https://www.pcloud.com/welcome-to-pcloud/?discountcode=hhNH5WCSXhYC3xAYbKmvvmZV&locationid=1 ကနေ အကောင့်ဖွင့်သုံးပါခင်ဗျာ။
ဒါကတော့ professional
များအတွက် ကိုယ်ပိုင် Premium Account
500
GB နှင့် Premium Plus 2 TB
တနှစ်စာ သို့မဟုတ် life time Pcloud Storage ဝယ်လိုပါက https://partner.pcloud.com/r/39774 သို့မဟုတ် https://partner.pcloud.com/ref/4ae04140d2 ကနေ စျေးသက်သက်သာသာနဲ့ ဝယ်ယူနိုင်ပါတယ်ခင်ဗျာ။ တင်သမျှကို လက်မလွတ်စတမ်း
ကြည့်ရှုနိုင်ဖို့ follow လုပ်ထားပေးပါခင်ဗျာ။
#AutoCAD
#Civil3D
#Training
#Myanmar #Engineer
#Surveyor
#Tutorial #Infrastructure
#Road
#Dam
#Irrigation
#Canal
#Earthwork
#Layout
#Planning
#Urban
#Drainage
#Grading
#Alignment
#Surface
#Contour
#Profile
#Corridor
#drawing
#setting
#Zone
#transformation
#Traverse
#Construction
#Landscape #ParkingLot




Comments
Post a Comment