Civil 3D : Easily Image Selecting and Placing Blocks with Divide or Measure
အားလုံး မင်္ဂလာပါခင်ဗျာ။ ACTC-MYANMAR မှ ကြိုဆိုပါတယ်။
ကျွန်တော်တို့
ACTC-MYANMAR ကနေပြီးတော့ အပတ်စဉ် စနေနေ့ညတိုင်းမှာ CIVIL 3D နှင့် သက်ဆိုင်တဲ့
အကြောင်းအရာများကို ကြိုးစားတင်ဆက်လျှက်ရှိတာမို့
စောင့်မျှော်ကြည့်ရှုပေးကြပါအုံးခင်ဗျာ။ ဒီနေ့ခေတ်ရဲ့ CIVIL ENGINEERING WORK ဖြစ်တဲ့ ရထားလမ်း၊ကားလမ်း တည်ဆောက်ရေးလုပ်ငန်းများမှာ
ဝင်ရောက်လုပ်ကိုင်တော့မယ် ဆိုရင် CIVIL 3D ကျွမ်းကျင်မှု လိုအပ်ချက် တနေ့တခြား
မြင့်မားလာတာ မြင်တွေ့ကြားသိနေရမှာပါ။
ဒါကြောင့် မိမိစွမ်းဆောင်ရည်ကို မိမိကိုယ်တိုင်မြှင့်တင်နိုင်မယ့် ကိုယ်အားလပ်ချိန်မှာ အလွယ်တကူ သင်ယူနိုင်မယ့် Google Classroom အသုံးပြု Civil 3D သင်တန်းများ စီစဉ်ပေးထားပါတယ်ခင်ဗျာ။
Civil 3D ဆော့ဝဲလ် အသုံးပြုပြီး ပုံထုတ်တော့မယ်ဆိုရင် မသိမဖြစ် အရေးပါတဲ့ အရာတွေကို ဦးစားပေး သင်ကြားထားတဲ့ Road Design Essential သင်တန်းသင်ရိုး အကြောင်းကို Road Design Essential Course မှာ ကြည့်နိုင်ပြီး မိမိအားလပ်ချိန်၊ အဆင်ပြေတဲ့ အချိန် လေ့လာသင်ယူနိုင်တဲ့ Essential တန်းရဲ့ Learn at yourself-paced Google Classroom အတန်းက ၁၂၀,၀၀၀/- ကျပ်သာ ကျသင့်မှာ ဖြစ်ပါတယ်ခင်ဗျာ။
Professional Road Designer, Modeler, Freelance Drafter အဖြစ် ရပ်တည်လိုတဲ့သူများအတွက် ရည်ရွယ်သင်ကြားထားတဲ့ Zero to Hero ဖြစ်သွားစေမယ့် Mastering Civil 3D Road Design သင်ရိုးအကြောင်းကို Mastering Civil 3D Road Design Course မှာ ဝင်ကြည့်နိုင်ပါတယ်ခင်ဗျာ။ မိမိအားလပ်ချိန်၊ အဆင်ပြေတဲ့ အချိန် လေ့လာသင်ယူနိုင်တဲ့ Mastering တန်းရဲ့ Learn at yourself-paced Google Classroom အတန်းက ၂၀၀,၀၀၀/- ကျပ်သာ ကျသင့်မှာ ဖြစ်ပါတယ်ခင်ဗျာ။ ပိုလာတဲ့ သင်တန်းကြေးနဲ့ မက ထိုက်တန်တဲ့ အကြောင်းအရာများကို သိရှိရပါလိမ့်မယ်။
အခု အဓိကပြောချင်တဲ့ အကြောင်းအရာလေးတွေကို ဆက်ပြောကြရအောင်
How To Select Image While In Hiding
ဒီတခုကတော့
ထည့်သွင်းထားတဲ့ Image ဖိုင်များကို ရွေးချယ်ရာမှာ
အသုံးပြုနိုင်မယ် Shortcut နည်းလေး ဖြစ်ပါတယ်။ ကျွန်တော်တို့ ပုံဆွဲရာမှာ Base Map အဖြစ် Google Earth Image ဖိုင်များ ဖြစ်စေ၊ အခြား reference အဖြစ် အသုံးပြုလိုတဲ့ ပုံများဖြစ်စေ ထည့်သွင်းအသုံးပြုလေ့ ရှိကြပါတယ်။ ပုံမှန်အားဖြင့်တော့ အခုလို ထည့်သွင်းထားတဲ့ Image ဖိုင်များကို ရွေးချယ်ရာမှာ
အနားသတ်ဘောင်ကို ကလစ်လုပ်ပြီး ရွေးချယ်ရပါတယ်။ အကြောင်းတခုခုကြောင့်
အနားသတ်ဘောင်ကို မမြင်တွေ့ရတာမျိုး သို့မဟုတ် အနားသတ်ဘောင်ပေါ်မှာ တခုခုထပ်နေတဲ့
အခါမျိုးဆိုရင် ရွေးချယ်ရတာ စိတ်အနှောင့်အယှက် ဖြစ်ရလေ့ ရှိပါတယ်။ ဒီလို
စိတ်အနှောင့်အယှက် မဖြစ်ရအောင် အခုနည်းလမ်းလေးက အကူအညီပေးနိုင်မှာပါ။ လက်တွေ့
စမ်းလုပ်ကြည့်ရအောင်။
နမူနာ
ပြထားတဲ့ ပုံက Image အနားသတ်ဘောင်ကို ကလစ်လုပ်ပြီး ရွေးချယ်လိုက်ပါ။
အခုဆို အပေါ်နားမှာ ရွေးချယ်ထားတဲ့ပုံနဲ့ သက်ဆိုင်တဲ့ Contextual Tab ပေါ်လာတာ တွေ့ရပါမယ်။ မီးသီးပုံလေးနဲ့ Show Image ဆိုတာကို ကလစ်နှိပ်လိုက်ပါ။
အတွင်းသားပုံပျောက်ကွယ်သွားပြီး အနားသတ်ဘောင်သာ မြင်ရပါတော့မယ်။
ပိုမိုသိသာစေနိုင်ဖို့
အနားသတ်ဘောင်ပါ ဆက်ဖျောက်လိုက်ပါမယ်။ IMAGEFRAME လို့ Command Line မှာ
ရိုက်ထည့်ပြီး Space Bar ပုတ်ပေးပါ။ IMAGEFRAME System
Variable တန်ဖိုးကို 0 လို့
ရိုက်ထည့်ပြီး Space Bar နှိပ်ပေးပါ။ Drawing
Area မှာ မြင်နေရတဲ့
အနားသတ်ဘောင် ပျောက်သွားတာ တွေ့ရပါမယ်။
အခုလို
မမြင်တွေ့ရတော့ပုံကို ရွေးချယ်ဖို့ဆိုရင် ကျွန်တော်တို့မှာ အနားသတ်ဘောင်လည်း
မတွေ့ရတော့တဲ့ အတွက် ထင်ယောင်ထင်မှားနဲ့ အခက်အခဲ တွေ့ရပါပြီ။ ဘောင်ပေါ်မှာ
တခုခုထပ်ပြီး ဆွဲထားတဲ့ အခါမျိုးဆို ပိုလို့ပဲ အခက်အခဲ တွေ့ရပါတယ်။ အဲဒီတော့
အခုလို ဖြစ်လာရင် ကျွန်တော်ပြောမယ့်နည်းလေး အသုံးပြုပြီး အလွယ်တကူ
ဖြေရှင်းနိုင်မှာ ဖြစ်ပါတယ်။
မမြင်ရတော့တဲ့ပုံကို
ရွေးချယ်ဖို့ Keyboard က Shift Key နှင့် Left Click ကို တွဲနှိပ်ပြီး ပုံအတွင်း
တနေရာကို ကလစ်လုပ်လိုက်တာနဲ့ ပုံကို ရွေးချယ်ပြီးသား ဖြစ်သွားတာ တွေ့ရပါမယ်။
မီးသီးပုံလေးနဲ့ Show Image ဆိုတာကို ကလစ်ထပ်နှိပ်ပြီး
အတွင်းသားပုံပြန်ဖော်လိုက်ပါ။ ပြီးရင် ပုံအတွင်း တနေရာကို ဒီအတိုင်း Left Click နှိပ်ကြည့်ပါ။ ပုံကို ရွေးချယ်လို့ မရတာ
တွေ့ရပါမယ်။
အနားသတ်ဘောင်
ပြန်ဖော်ဖို့အတွက် IMAGEFRAME လို့ Command Line မှာ
ထပ်ရိုက်ထည့်ပြီး Space Bar ပုတ်ပေးပါမယ်။ IMAGEFRAME System Variable တန်ဖိုးကို
1 လို့ ရိုက်ထည့်ပြီး Space Bar နှိပ်ပေးပါ။ အနားသတ်ဘောင် ပြန်ပေါ်လာတာ
တွေ့ရပါမယ်။
အခုဆို
ပုံကို မမြင်တွေ့ရရင်တောင် ဒါမှမဟုတ် အနားသတ်ဘောင်ကို
တခုခုဖုံးအုပ်နေခဲ့ရင်တောင်မှ အခက်အခဲမရှိ အလွယ်တကူ ရွေးချယ်နိုင်ပါပြီ။
How To Use Divide or Measure To Place Blocks
နောက်တခု ပြောပြချင်တာကတော့
လူတိုင်းသိပြီးသားဖြစ်တဲ့ Divide or Measure ကို နည်းနည်းထပ်ကွန့်ပြီး အသုံးချနည်းလေး
ဖြစ်ပါတယ်။ လမ်းနံခမ်း Polyline/ Spline တလျောက် အကွာအဝေးတခုခြားပြီး သစ်ပင်တန်း
ထည့်ချင်တဲ့အခါ သို့မဟုတ် မျဉ်းတလျောက်မှာ မိမိနှစ်သက်ရာ အရာဝတ္ထုများထည့်ပြီး Custom Line Type ဆန်ဆန်
ပြသချင်တဲ့ အခါ ဒီနည်းလမ်းလေးက အသုံးဝင်မှာ ဖြစ်ပါတယ်။
အခု
နမူနာပုံ အပေါ်ပိုင်းမှာ ကြည့်မယ်ဆိုရင် လိုင်းတခုအပေါ်မှာ သစ်ပင်လေးတွေကို
အကွာအဝေးညီ ထည့်သွင်းထားတာ တွေ့ရပြီး အောက်ပိုင်းမှာတော့ မျှားခေါင်းလေးတွေပါတဲ့
မျဉ်းတကြောင်း တွေ့ရမှာ ဖြစ်ပါတယ်။ အခု ဒါလေးတွေကို ဘယ်လိုဆွဲထားသလဲ
ဆက်ပြောပြပေးပါမယ်။
မျဉ်းကြောင်းတခုကို
အကွာအဝေးညီပိုင်းလိုတဲ့ အခါ Divide သို့မဟုတ် Measure ကို အသုံးပြုနိုင်တာ အားလုံး သိကြပါလိမ့်မယ်။
ရလိုတဲ့ အရေအတွက် သတ်မှတ်ပိုင်းခြားလိုလျှင် Divide ကို အသုံးပြုပြီး အကွာအဝေးသတ်မှတ် ပိုင်းခြားလိုလျှင်တော့
Measure ကို
အသုံးပြုတာလည်း အားလုံးပဲ သိပြီးဖြစ်ပါလိမ့်မယ်။ ဆက်ပြီးတွေးကြည့်ရင် မျဉ်းကို
တကယ်ပိုင်းခြားပေးတာမဟုတ်ပဲ အကွာအဝေးညီ အမှတ်အသားလေးတွေ ချပေးတာသာဖြစ်တယ်ဆိုတာလည်း
အားလုံးသိကြမှာပါ။
ဟုတ်ပါတယ်။
ဒါပေမယ့် DDPTYPE သို့မဟုတ်
PTYPE လို့ Command Line မှာ
ရိုက်ထည့်ပြီး Enter နှိပ်ကြည့်လိုက်ရင် ပေါ်လာတဲ့ Point Style အထဲမှာ
အခုသုံးထားတဲ့ဟာတွေတော့ တွေ့ရမှာ မဟုတ်ပါဘူး။ သေချာအောင်
လက်တွေ့စမ်းကြည့်လိုက်မယ်နော်။
အဲဒီတော့
အခုနမူနာပြထားတဲ့ပုံမျိုး ရဖို့ဆိုရင် ကိုယ်လိုချင်တဲ့ အကွာအဝေးနဲ့ Measure လုပ်ပြီး ပွိုင့်ချ၊
မြင်သာမယ့်ပွိုင့်စတိုင် နှင့် ပွိုင့်ဆိုဒ်ရွေး၊ ကိုယ်ထည့်ချင်တဲ့ Block ကို Insert နဲ့ ခေါ်ထည့်၊ ပြီးရင် Copy ပွားယူပြီး
လိုချင်တဲ့နေရာမှာ ကလစ်လိုက်ချ၊ ဆွဲထားတဲ့မျဉ်းကြောင်းနဲ့ အလိုက်သင့်ဖြစ်အောင်
ပွားယူထားတဲ့ Block တခုခြင်းကို Rotate လုပ် စသဖြင့် အဆင့်ဆင့် လုပ်ယူရမှာလား? နိုး.........နိုး........
အဲလိုလုပ်ယူနေမယ်ဆိုရင်
အရေအတွက် နည်းရင်တော့ ပြဿနာမဟုတ်နိုင်ပေမယ့် အရေအတွက် များများ လုပ်ရမယ်ဆိုရင်တော့
ပြဿနာ ဖြစ်လာပါပြီ။ ကျွန်တော်တို့ အချိန်တွေက စျေးကြီးတယ်၊ အဲလို ဖြုန်းတီးပစ်ဖို့
မဟုတ်ဘူးလေ......နော်။
ဟုတ်ပြီ။
မြန်၊ ကောင်း၊ သက်သာ နည်းလေးကို အခုပြောပြချင်ပါတယ်။ ကျွန်တော်တို့ ဆောက်လုပ်ရေး
လောကမှာ ပြောတတ်ကြတယ်လေ။ မြန်၊ ကောင်း၊ သက်သာ ဆိုတဲ့ ၃ နားညီ တြိဂံလေး အကြောင်း။
မြန်ရင် မကောင်းဘူး၊ သက်သာရင် မကောင်းဘူး စသဖြင့် ၃ နားညီ တြိဂံလေးတခု
ရဖို့မလွယ်ကူတဲ့ အကြောင်းပေါ့။ အပြင်လောကမှာ ရဖို့ တကယ့်ကို မလွယ်ကူသော်လည်း
ကျွန်တော်တို့ ပုံဆွဲချိန်ခဏလေးမှာ ရခဲ့တယ်ဆိုရင် အများကြီး
ပျော်ဖို့ကောင်းတယ်လေ...နော်။
အဲလိုရရှိနိုင်ဖို့အတွက်
1.
ပထမဆုံး ကျွန်တော်တို့
အသုံးပြုချင်တဲ့ Block က ပုံအတွင်းမှာ ရှိနေပြီးသား ဖြစ်ရပါမယ်။ (ပုံမှာ
မြင်ရသည်ဖြစ်စေ၊ မမြင်ရသည်ဖြစ်စေ)
2.
ပြီးတော့ ကျွန်တော်တို့
သုံးလိုတဲ့ Block အမည်ကို
တိတိကျကျ သိထားရပါမယ်။
3.
ကျွန်တော်တို့ သုံးလိုတဲ့ Block အမည် ရိုက်ထည့်ရာမှာ
စာလုံးအကြီး/အသေး လွဲတာ ကိစ္စမရှိသော်လည်း စာလုံးပေါင်းမှားတာမျိုး၊ Space ပါတဲ့ အမည်တွေမှာ Space ကျန်ခဲ့တာမျိုး
ဖြစ်လို့မရပါဘူး။
အဲဒီတော့ သုံးလိုတဲ့ Block အမည်သိနိုင်ဖို့အတွက် Ribbon က Insert Tab ကို ကလစ်နှိပ်ပြီး
ပေါ်လာတဲ့ Blocks Panel မှာ Insert ကို ကလစ်တချက် နှိပ်လိုက်ပါ။ ဒါဆိုရင်
ပုံမှာရှိပြီးသား Block တွေကို ရွေးချယ်နိုင်ဖို့ ပြသတဲ့ အကွက်တခု ပေါ်လာတာ
တွေ့ရပါမယ်။ အဲဒီအကွက်မှာ မောက်စ်အလယ်က ဘုလုံးလေးကို လှိမ့်ပြီး Scroll လုပ်ကာ ကိုယ်သုံးချင်တဲ့ Block ကို ရှာပြီး အဲဒီ Block အမည်ကို မှတ်သားပါမယ်။ အခု
ဒီမှာ လမ်းဘေးတလျောက် သစ်ပင်စိုက်မယ်လို့ ယူဆထားတာကြောင့် သစ်ပင်ပုံ Block တွေထဲက နှစ်သက်ရာတခုကို ယူသုံးနိုင်ပါတယ်။ နမူနာပုံမှာ
သုံးပြထားတာက Shrub 2 ကို ၁၀ မီတာခြားစီ ထည့်ပြထားပေးတာ ဖြစ်ပါကြောင့်
အဲဒါကိုပဲ အသုံးပြုဆွဲသားပြပေးပါမယ်။
ကိုယ်အသုံးပြုမယ့်အရာ ရွေးပြီးချိန်မှာ အတိုင်းအတာ
ထည့်သွင်းပေးဖို့တောင်းနေတာကို Command Line မှာ တွေ့ရပါမယ်။ အဲလိုပဲ
လေးထောင့်ကွင်းအတွင်းမှာ Block ဆိုတာလေး ပေါ်နေတာလည်း တွေ့နေရပါမယ်။
ကျွန်တော်တို့က လေးထောင့်ကွင်းအတွင်းက Block ဆိုတဲ့ option လေးကို အသုံးချပြီး ကိုယ်လိုချင်တဲ့
သစ်ပင်ပုံတွေ အကွာအဝေးညီ ထည့်သွင်းမှာ ဖြစ်ပါတယ်။ အဲဒါကြောင့်
လေးထောင့်ကွင်းအတွင်းက Block ဆိုတဲ့ စာသားလေးကို ကလစ်နှိပ်လိုက်ပါ။ စာလုံးအကြီးနဲ့ Highlight တင်ထားတဲ့ B ဆိုတာကို Command Line မှာ
ရိုက်ထည့်ပြီးလည်း ဒီ option အသုံးပြုနိုင်ပါတယ်။
အခုဆို
အသုံးပြုလိုတဲ့ Block အမည် ထည့်သွင်းပေးဖို့ တောင်းနေတာ တွေ့ရပါမယ်။
ကိုယ်အသုံးပြုမယ့် Shrub 2 ဆိုတဲ့ Block အမည်ကို စာလုံးပေါင်း မှန်ကန်အောင်
ရိုက်ထည့်ပေးပြီး Enter နှိပ်ပေးပါ။ ကိုယ်ထည့်သွင်းမယ့် Block ကို မျဉ်းကြောင်းတလျောက်
အပြိုင်လှည့်ပေးရမလား မေးနေတာ တွေ့ရပါမယ်။ စက်ဝိုင်းပုံ လို အရာမျိုး အတွက်ကတော့
ဘယ်လိုသုံးသုံး မထူးခြားပေမယ့် မျှားခေါင်းလိုအရာမျိုးကတော့ အပြိုင်ဖြစ်မှသာ
ယုတ္တိရှိပါလိမ့်မယ်။ မိမိနှစ်သက်သလို အသုံးပြုနိုင်ပါတယ်။ အပြိုင်ထားပေးပါဆိုရင် Yes ၊ အပြိုင်မလိုချင်ဘူးဆိုရင်
No ပေါ့။ Default အနေနဲ့ Yes ပေးထားတာ လည်း
တွေ့နိုင်ပါတယ်။ အဲဒါဆိုတော့ Yes ပဲ ဆက်သုံးလိုက်မှာဖြစ်တဲ့အတွက် Enter နှိပ်ပြီး ဆက်သွားပါမယ်။
အခုဆို
တခုနှင့်တခု ခြားနားလိုတဲ့ အကွာအဝေး တောင်းနေတာကို ထည့်ပေးရပါတော့မယ်။
နမူနာပုံအတိုင်း လိုချင်တာဖြစ်တဲ့အတွက် 10 လို့ ရိုက်ထည့်ပြီး Enter နှိပ်လိုက်ပါ။
ကိုယ်လိုချင်တဲ့ အတိုင်း ၁၀ မီတာခြား သစ်ပင်လေးတွေ ထည့်သွင်းပြီးပါပြီ။
ပိုမြင်နိုင်ဖို့ အတွက် Zoom ချဲ့ကြည့်ပေးပါ။ သစ်ပင်လေးတွေ ပိုပြီးမြင်သာထင်သာရှိအောင် Block မှာပါဝင်တဲ့ XY Scale အသုံးပြုပြီး ချဲ့ယူပါမယ်။
အဲလိုစကေးချဲ့ယူဖို့
ကျွန်တော် အနှစ်သက်ဆုံးနည်းလမ်းကတော့ Properties
Window ကို အသုံးပြုတာပဲ
ဖြစ်ပါတယ်။ အခု အဲဒီနည်းလေးကို ဆက်ပြပေးပါမယ်။ အရင်ဆုံး စကေးချဲ့ယူချင်တဲ့
သစ်ပင်အားလုံးပါဝင်အောင် Window ကောက်ယူလိုက်ပါမယ်။ ပြီးရင် Right Click နှိပ်ပြီး ပေါ်လာတဲ့ Right Click Menu က Properties ကို ရှာပြီး
ကလစ်နှိပ်လိုက်ရင် Properties Window ပွင့်လာပါမယ်။ အဲဒီမှာ Geometry ခေါင်းစဉ်ငယ်ကို
ဖြန့်ချလိုက်ရင် ကျွန်တော်တို့ ရွေးထားတဲ့ သစ်ပင်များရဲ့ XYZ Scale များကို တွေ့ရပါမယ်။
ပြောင်းလဲမှုကို
အချိန်နဲ့တပြေးညီ မြင်တွေ့နိုင်ဖို့ ကျွန်တော်တို့ နေရာချထားတဲ့ သစ်ပင်ပုံ Block များ မြင်ရအောင် Zoom ဆွဲယူထားပါမယ်။ Properties Window > Geometry ခေါင်းစဉ်ငယ်အောက်ရှိ
Scale X ဘေးက
အကွက်မှာ ကလစ်ချပြီး 5 လို့ ရိုက်ထည့်ပါ။ X ဝင်ရိုးအတိုင်း ၅ ဆ ကြီးလာတာ တွေ့ရပါမယ်။
အချိုးညီအောင်လို့ Scale Y ကိုပါ အဲဒီနည်းအတိုင်း ၅ ဆ ချဲ့ယူလိုက်ပါ။ Scale Z ကိုတော့ မူလအတိုင်းပဲ
ထားလိုက်ပါမယ်။ ကျွန်တော်တို့ နမူနာပုံမှာ အသုံးပြုထားတာက ၁၀ ဆ ချဲ့ထားတာ
ဖြစ်တဲ့အတွက် XY Scale များကို ၁၀ ပြန်ပြောင်းရိုက်ထည့်ပေးပါ။ အခုဆို
နမူနာပုံအတိုင်း ရရှိလာပြီ ဖြစ်ပါတယ်။ အရောင်ပါတူချင်သေးရင် Properties Window > General အောက်က Color အကွက်မှာ ကလစ်ချပြီး
ပေါ်လာတဲ့ အထဲက Green ကို ကလစ်နှိပ် ရွေးချယ်ပေးပါ။ အခုဆို အရောင်ပါ
ထပ်တူညီသွားပြီ ဖြစ်ပါတယ်။
ပိုပြီးမှတ်မိသွားအောင်လို့
နမူနာပုံအောက်ပိုင်းက Custom Linetype ဆန်ဆန် မျှားဦးချွန်ပါတဲ့ မျဉ်းကြောင်းပုံလေး
ဆက်ဆွဲကြည့်ပါမယ်။ အရင်ဆုံး အသုံးပြုလိုတဲ့ Block အမည်သိနိုင်ဖို့အတွက် Ribbon က Insert Tab ကို ကလစ်နှိပ်ပြီး
ပေါ်လာတဲ့ Blocks Panel မှာ Insert ကို ကလစ်တချက် နှိပ်လိုက်ပါ။ ဒါဆိုရင်
ပုံမှာရှိပြီးသား Block တွေကို ရွေးချယ်နိုင်ဖို့ ပြသတဲ့ အကွက်တခု ပေါ်လာတာ
တွေ့ရပါမယ်။ အဲဒီအကွက်မှာ မောက်စ်အလယ်က ဘုလုံးလေးကို လှိမ့်ပြီး Scroll လုပ်ကာ ကိုယ်သုံးချင်တဲ့ Block ကို ရှာပြီး အဲဒီ Block အမည်ကို မှတ်သားပါမယ်။ အခု
နမူနာပုံမှာ အသုံးပြုထားတာက _ClosedFilled အမည်နဲ့ Block ကို ၂ မီတာခြားစီ အသုံးပြုထားတာကြောင့်
အဲဒါကိုပဲ အသုံးပြုဆွဲသားပြပေးပါမယ်။
Base Line အဖြစ် အသုံးပြုဖို့ ရှိပြီးသား Spline လိုင်းကို နေရာလွတ်တခုမှာ Copy ပွားယူလိုက်ပါမယ်။ ဆက်ပြီး
ကျွန်တော်တို့က အကွာအဝေးသတ်မှတ် ထည့်သွင်းချင်တာဖြစ်တဲ့အတွက် ME > Enter နှိပ်ပြီး
Measure Command ခေါ်ယူပါမယ်။ အကွာအဝေးညီ ပွိုင့်ချမှတ်လိုတဲ့
အရာကိုရွေးဖို့ ပြောလာရင် မိမိစတင်တိုင်းတာလိုတဲ့ မျဉ်းအစွန်းဘက်ခြမ်း ကို
ကလစ်ချပေးပါ။ နမူနာပုံမှာ ဘယ်ဘက်အစွန်းကနေ စတိုင်းတာ ရေးဆွဲထားတာ ဖြစ်တဲ့အတွက်
ဘယ်ဘက်အစွန်းနားကို ကလစ်ချရွေးပေးလိုက်ပါမယ်။ ဒီနေရာမှာ မိမိကလစ်ချပေးတဲ့
အစွန်းဘက်ကနေ စတင်တိုင်းတာပေးတာကို ဂရုပြု သတိထားပေးပါ။ အပြီးသတ်မှာ
ကိုယ်လိုချင်တဲ့ပုံစံမဟုတ်ခဲ့ရင် Undo ပြန်ခေါ်ပြီး ပြန်လုပ်ကြည့်ပေးပါ။
ကိုယ်အသုံးပြုမယ့်အရာ
ရွေးပြီးချိန်မှာ အတိုင်းအတာ ထည့်သွင်းပေးဖို့တောင်းနေတာကို Command Line မှာ
တွေ့ရပါမယ်။ အဲလိုပဲ လေးထောင့်ကွင်းအတွင်းမှာ Block ဆိုတာလေး ပေါ်နေတာလည်း တွေ့နေရပါမယ်။
ကျွန်တော်တို့က လေးထောင့်ကွင်းအတွင်းက Block ဆိုတဲ့ option လေးကို အသုံးချပြီး ကိုယ်လိုချင်တဲ့
မျှားခေါင်းပုံတွေ အကွာအဝေးညီ ထည့်သွင်းမှာ ဖြစ်ပါတယ်။ အဲဒါကြောင့်
လေးထောင့်ကွင်းအတွင်းက Block ဆိုတဲ့ စာသားလေးကို ကလစ်နှိပ်လိုက်ပါ။ စာလုံးအကြီးနဲ့ Highlight တင်ထားတဲ့ B ဆိုတာကို Command Line မှာ
ရိုက်ထည့်ပြီးလည်း ဒီ option အသုံးပြုနိုင်ပါတယ်။
အခုဆို
အသုံးပြုလိုတဲ့ Block အမည် ထည့်သွင်းပေးဖို့ တောင်းနေတာ တွေ့ရပါမယ်။ မျှားအဖြစ် အသုံးပြုမယ့်
_ClosedFilled ဆိုတဲ့ Block အမည်ကို စာလုံးပေါင်း မှန်ကန်အောင် ရိုက်ထည့်ပေးပြီး Enter နှိပ်ပေးပါ။
ကိုယ်ထည့်သွင်းမယ့် Block ကို မျဉ်းကြောင်းတလျောက် အပြိုင်လှည့်ပေးရမလား မေးနေတာ
တွေ့ရပါမယ်။ အခု မျှားခေါင်းလိုအရာမျိုးကတော့ အပြိုင်ဖြစ်မှသာ ယုတ္တိရှိမှာဖြစ်တာကြောင့်
Default အနေနဲ့
ပေးထားတဲ့ Yes အတိုင်း
ဆက်သုံးဖို့ Enter နှိပ်လိုက်ပါမယ်။
အခုဆို
မျှားတခုနှင့်တခု ကြားအကွာအဝေး တောင်းနေတာကို ထည့်ပေးရပါတော့မယ်။ နမူနာပုံအတိုင်း
လိုချင်တာဖြစ်တဲ့အတွက် 2 လို့ ရိုက်ထည့်ပြီး Enter နှိပ်လိုက်ပါ။ ကိုယ်လိုချင်တဲ့ အတိုင်း ၂
မီတာခြား မျှားဦးချွန်လေးတွေ ထည့်သွင်းပြီးပါပြီ။ ဒီတခါတော့ စကေးက သိပ်မဆိုးပဲ
အနေတော် တခါတည်း ရရှိတာ တွေ့ရပါမယ်။
နမူနာပုံနဲ့တူအောင်
အရောင်ပြောင်းချင်ရင်တော့ မျှားခေါင်းအားလုံးပါဝင်အောင် Window ကောက်ယူပြီး၊ Right Click နှိပ်ပြီး ပေါ်လာတဲ့ Right Click Menu က Properties ကို ရှာပြီး
ကလစ်နှိပ်လိုက်ရင် Properties Window ပွင့်လာပါမယ်။ အဲဒီမှာ Properties Window > General အောက်က Color အကွက်မှာ ကလစ်ချပြီး
ပေါ်လာတဲ့ အထဲက Red ကို ကလစ်နှိပ် ရွေးချယ်ပြောင်းပေးပါ။ အခုဆို အရောင်ပါ
ထပ်တူညီသွားပြီ ဖြစ်ပါတယ်။
အခု ပြုလုပ်ခဲ့တဲ့ အဆင့်အားလုံးကို Video အဖြစ် ကြည့်ရှုလိုပါက အောက်မှာ Youtube လင့် ထည့်ပေးထားပါတယ်ခင်ဗျာ။ ကြည့်ရှုပေးတဲ့အတွက် အများကြီး ကျေးဇူးတင်ပါတယ်။ အားလုံးကိုယ်စိတ်နှဖြာ ကျန်းမာချမ်းသာကြပါစေ။










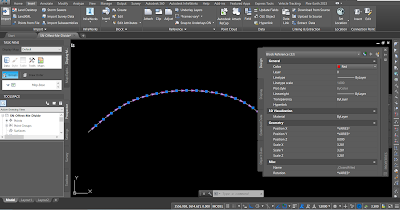


Comments
Post a Comment