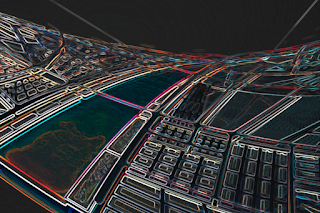Civil 3D : How To Export and Import Surface as LandXML and DEM Format
Surface တခုကို LandXML သို့မဟုတ် DEM ဖိုင်အဖြစ် Export ထုတ်တာ၊ Import လုပ် အသုံးပြုတာကို လေ့လာရပါမယ်။ ၁။ ဖြစ်ပေါ်လာပုံ နောက်ခံအကြောင်းရင်း တနေ့မှာ ၂၀၂၁ နှောင်းပိုင်းလောက်တုန်းက သင်တန်းတက်ခဲ့ဖူးသူ Phd Candidate သင်တန်းသူတယောက်က လက်ရှိပရောဂျက်မှာ အသုံးပြုဖို့အတွက် DEM ဖိုင်တွေကို Surface အဖြစ် ထည့်သုံးလို့ ရမလားလို့ မေးလာပါတယ်။ ကျွန်တော်ကလည်း ယခင် 2015 လောက်တုန်းက အသုံးပြုခဲ့ဖူးတာမို့ ရပါတယ်လို့ ဖြေလိုက်ပါတယ်။ အသုံးပြုပုံ ပြုနည်းကိုလည်း ပြပေးလိုက်ပါတယ်။ သို့သော်လည်း သူ့အသုံးပြုတဲ့ DEM ဖိုင်က ဘာပြဿနာရှိနေသလဲ မသိဘူး error တက်ပြီး၊ လုပ်မရဖြစ်နေတော့ ကျွန်တော်လည်း ပြန်စစ်ဆေးကြည့်ပေးဖို့ ဖြစ်လာပါတယ်။ ကျွန်တော် ပြန်စစ်ဆေးကြည့်လိုက်ချိန်မှာလည်း သူပြောတဲ့အတိုင်းပဲ ဖြစ်နေတာ တွေ့ရပါတယ်။ အဲဒီတော့ ကျွန်တော်လည်း တော်တော် ဦးနှောက်ခြောက်သွားတယ်။ အရင် အဆင်ပြေနေတာကို အခုကျမှ ဘာလို့ ပြဿနာ ဖြစ်နေရတာလဲပေါ့။ သူပို့ပေးတဲ့ DEM ဖိုင်မသုံးပဲ ကျွန်တော်ဆီမှာရှိတဲ့ နမူနာ DEM ဖိုင်တခု သုံးပြီး လုပ်ကြည့်လိုက်တော့လည်း အဆင်ပြေနေတာ တွေ့ရပြန်တယ်။ ၂။ စိတ်ကူးကြံဆပုံ (Concept) ဒီတော့ သူ့ဖိုင်မှာ ပြဿနာရှိနေတာ သေချာတာမို့ ဖို...